Berikut adalah tutorial membuat brosur dengan CorelDraw saya dapat artikel ini dari entheosweb ya mungkin bisa membantu sedikit tentang dunia Desain , Mari kita mulai :D
Dalam tutorial ini Anda akan belajar bagaimana merancang sebuah Brosur Colorful di Corel Draw. Anda akan belajar bagaimana merancang bagian depan dan belakang brosur. Sumber itu. File cdr untuk template desain brosur yang indah juga tersedia untuk download gratis!
Akhir Gambar Pratinjau
Tutorial Detail
- Program: CorelDraw 11 - X5
- Tingkat Kesulitan: Semua
- Beli File Sumber (. Cdr) sebesar $ 5
Langkah 2: Membuat Worksheet
Langkah 3: Membuat Brosur Front Side
Langkah 4: Membuat Elemen Brosur Front
Langkah 5: Bekerja dengan Transparansi
Langkah 6: Bekerja dengan PowerClip
Langkah 7: Membuat Brosur Side Kembali
Pertama-tama Anda harus menggunakan CorelDraw dengan versi 11 +. Dalam tutorial ini saya menggunakan CorelDraw X5, mari Oke memulai. Mari kita lihat elemen dasar yang digunakan untuk membuat desain kami:

Ini juga akan menjadi langkah kami untuk menciptakan desain.
Oke, sekarang Anda tahu langkah-langkah dan elemen, kita akan mulai, pertama-tama membuka program CorelDraw Anda, sekarang membuat file baru dan mengatur ukuran kertas A4 ke.

Sekarang bahwa kita memiliki set worksheet kita, sekarang kita akan mulai membuat Front Side, pertama pergi ke "Rectangle Tool", Anda dapat menemukannya di toolbar kiri, membuat bentuk kotak dan kemudian membuat bentuk kotak ukurannya menjadi 10 x 20 cm.

Setelah flip itu dan menyalin bentuk kotak dengan menekan "Ctrl + mouse + Kiri Kanan" sambil menyeret ke kanan.
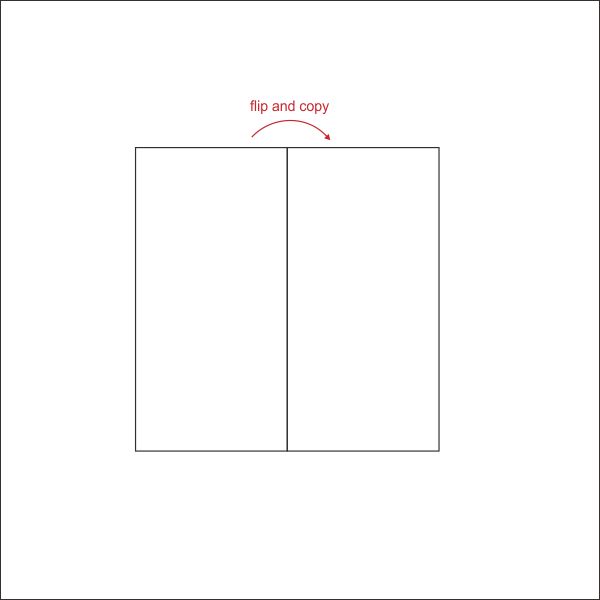
Sekarang mari kita ciptakan Elements Brosur Front, pertama pergi ke "Rectangle Tool", membuat bentuk kotak dan ukurannya menjadi 17 x 30 cm.
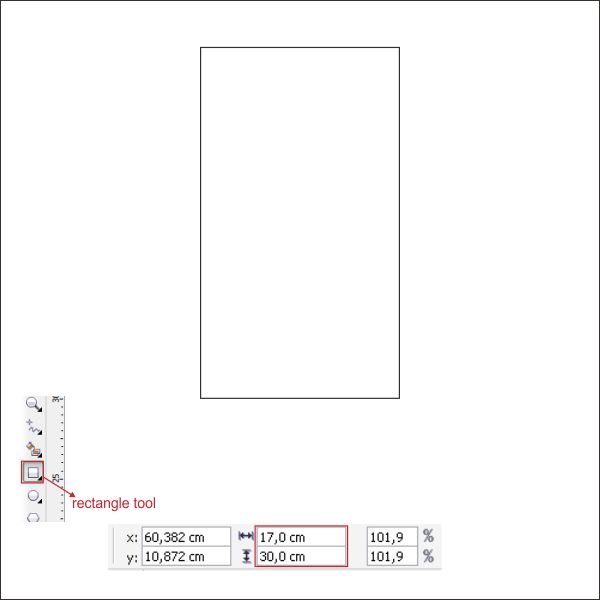
Pergi ke "Shape Tool" di toolbar kiri, dan klik kanan sisi kiri tengah bentuk kotak, setelah itu pergi ke toolbar atas dan menemukan "Convert to Curve".

Sekarang Anda melihat bahwa ada panah di sudut, tarik itu dalam rangka untuk membentuk, membentuk itu mirip seperti di bawah ini.


Sekarang pergi ke "Alat Contour Interaktif" di toolbar kiri, setelah itu mengatur jenis kontur ke dalam Contour.
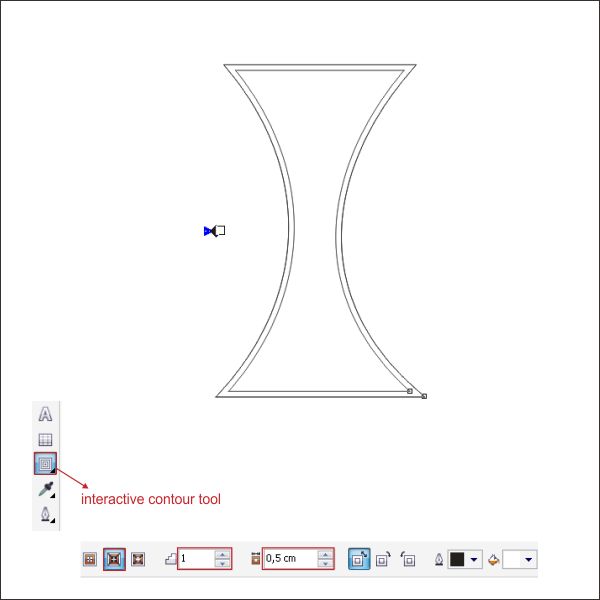
Pilih bentuk copy, asli dan ukurannya itu silahkan membuat bentuk disalin lebih kecil daripada yang asli.

Sekarang pilih bentuk luar dan menempatkan warna di dalamnya dengan pergi ke "Fountain Isi" alat di toolbar kiri dan menerapkan nilai di bawah ini.


Sekarang pilih bentuk tengah dan menempatkan warna di dalamnya dengan pergi ke "Fountain Isi" alat di toolbar kiri dan menerapkan nilai di bawah ini.


Sekarang pilih bentuk batin terakhir dan menempatkan warna pink di dalamnya.

Setelah itu membuat bentuk segitiga dengan menggunakan "Bezier Tool" di titik, toolbar kiri dan klik untuk membuat bentuk, pastikan klik terakhir terhubung dengan yang pertama, atau yang lain Anda tidak dapat menempatkan warna di dalamnya.
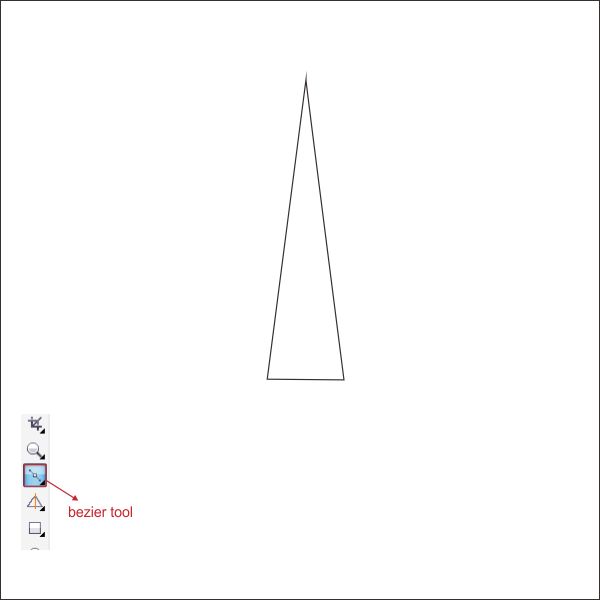
Menggunakan "Shape Tool" bentuk bentuk segitiga yang sama seperti di bawah ini.
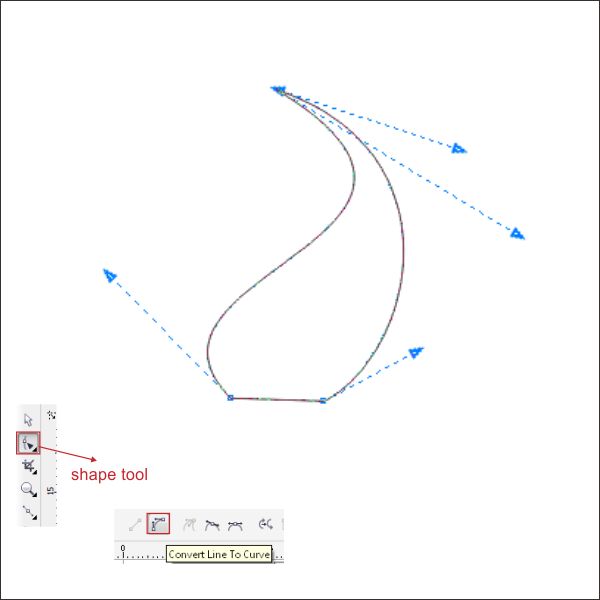
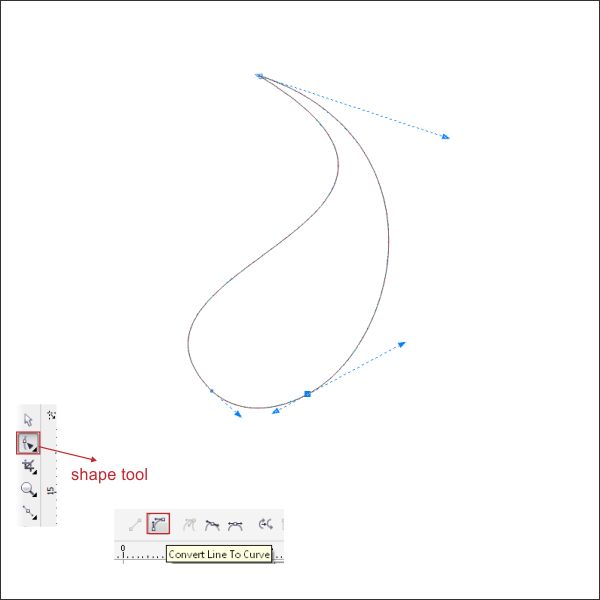
Mari kita menempatkan warna di dalamnya dengan pergi ke "Fountain Isi" alat di toolbar kiri dan menerapkan nilai di bawah ini.


Salin bentuk dan menciptakan 2 bentuk lebih mirip dengan warna yang berbeda, Anda dapat menggunakan warna yang Anda suka tetapi dalam tutorial ini saya menggunakan hijau, campuran biru dan pink.

Sekarang bahwa kita memiliki 3 bentuk warna yang berbeda kami, copy dan memutar bentuk yang mirip seperti di bawah ini.
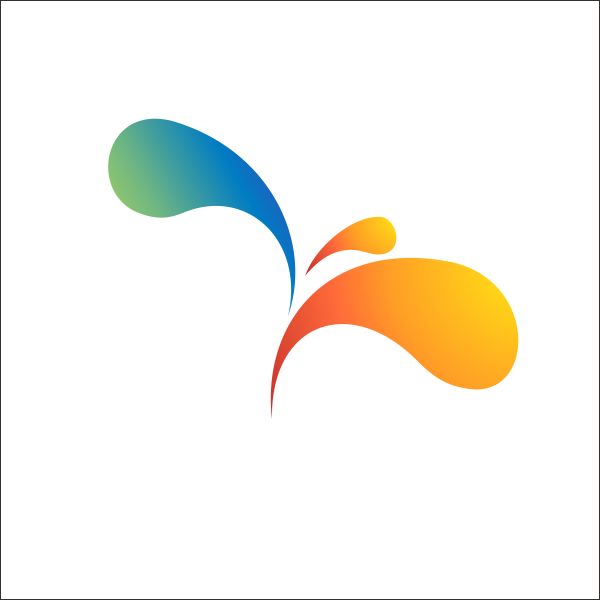
Salin dan memutar kembali mirip seperti di bawah ini.

Buatlah lebih hidup dengan copy dan memutar lagi.

Sekarang kita akan menambahkan beberapa efek ke elemen, pilih semua elemen dan menyalinnya, mengaturnya di atas unsur asli.
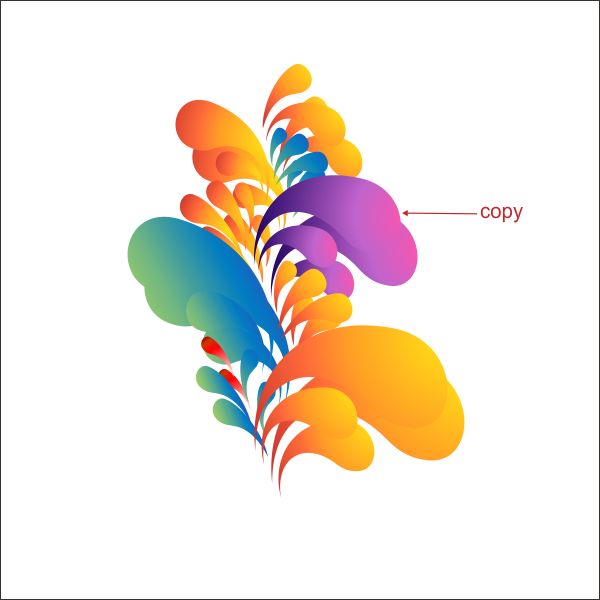
Pilih elemen disalin, menempatkan warna putih di dalamnya, dan pergi ke "Alat Transparansi Interaktif" di toolbar kiri, sekarang Anda melihat bahwa kursor berubah ke dalam gelas, tarik dari atas ke pojok kanan bawah dari elemen untuk membuatnya transparan.
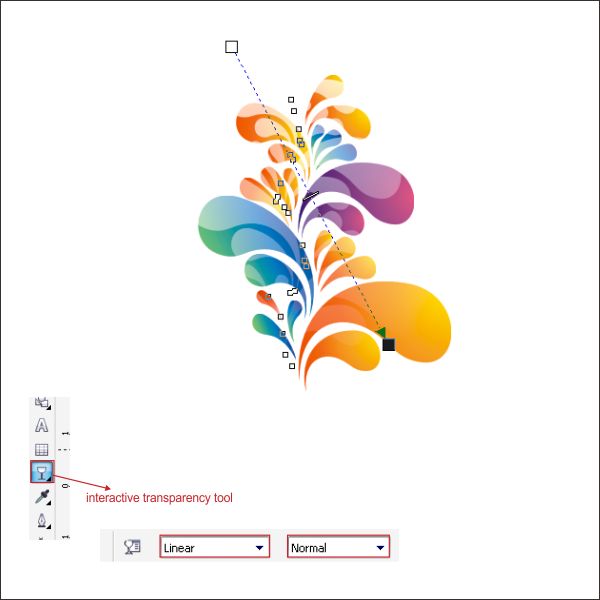
Setelah itu pilih semua elemen, flip dan menyalinnya mirip seperti di bawah ini, pastikan bahwa unsur-unsur disalin lebih kecil daripada yang asli.
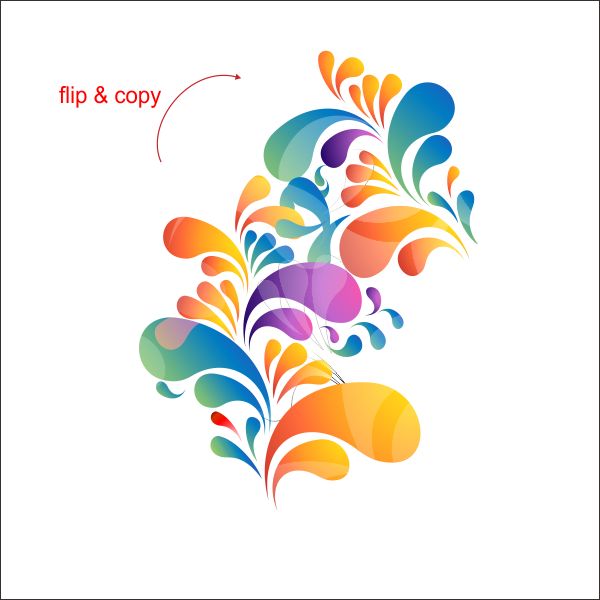
Pilih semua elemen, flip dan menyalinnya lagi.

Oke sekarang kita akan memasukkan elemen ke dalam Bentuk Tengah yang telah kita buat sebelumnya, pilih elemen dan pergi ke toolbar atas dan menemukan Efek PowerClip> Tempat dalam wadah, maka Anda akan melihat panah hitam,> kiri-klik ke bentuk Tengah, dan sekarang Anda akan melihat bahwa Elemen di dalam bentuk Tengah.


Setelah itu copy beberapa Elements.

Mengatur elemen ke bawah Shape.

Pilih kedua Bentuk dan Elemen dan memutar itu.
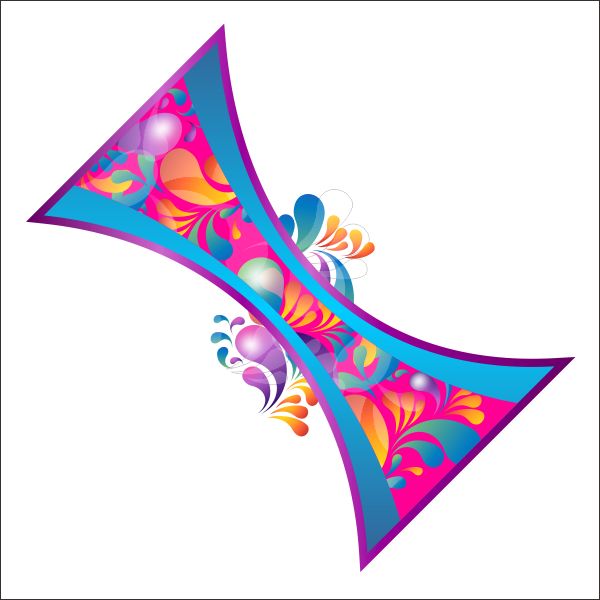
Sekarang pilih Elemen dan disalin lagi, menempatkan warna abu-abu di dalamnya.

Buatlah transparan dengan pergi ke "Alat Transparansi Interaktif" dan menerapkan nilai di bawah ini.
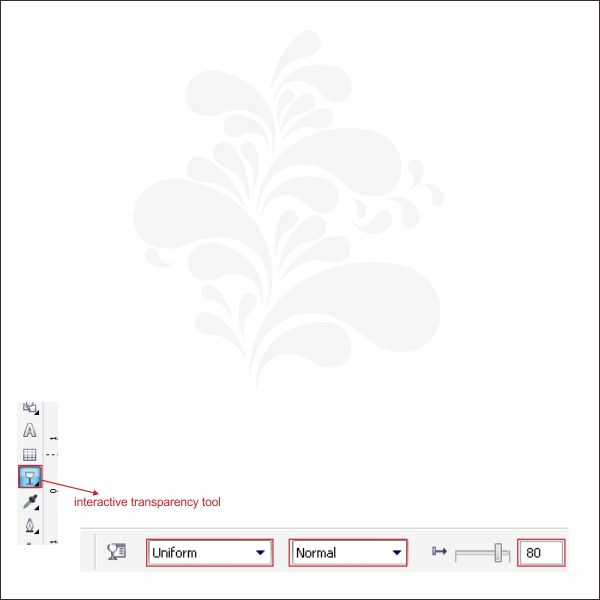
Salin dan mengatur elemen di atas Shape.

Sekarang pilih semua benda, dan kelompok dengan menekan "Ctrl + G", setelah itu mengaturnya di atas Brosur Front Side yang kita buat sebelumnya.

Pilih Obyek Dikelompokkan, dan menempatkannya di dalam Brosur Front Side menggunakan "PowerClip" sama seperti langkah 6.

Oke mari kita ciptakan Brosur Side Kembali, pertama pergi ke "Rectangle Tool", Anda dapat menemukannya di toolbar kiri, membuat bentuk kotak dan kemudian membuat bentuk kotak ukurannya menjadi 10 x 20 cm.

Menyalin beberapa Elemen dan mengaturnya di pojok kiri dari bentuk kotak.
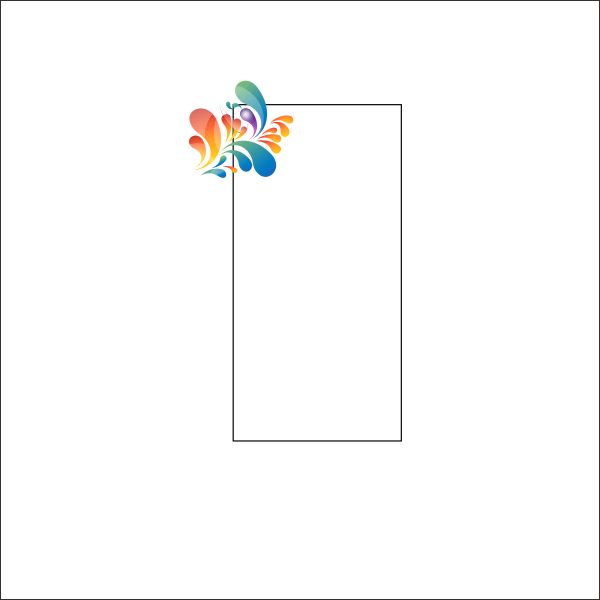
Tempatkan elemets dalam bentuk Box menggunakan "PowerClip" sama seperti langkah 6.

Sekarang salin Bentuk dan meletakkannya di sudut bawah kiri dari bentuk kotak.

Tempatkan bentuk dalam bentuk Box menggunakan "PowerClip" sama seperti langkah 6.

Sekarang Flip dan menyalin bentuk Kotak yang sama seperti di bawah ini.

Copy elemen Gray yang kita buat sebelumnya.
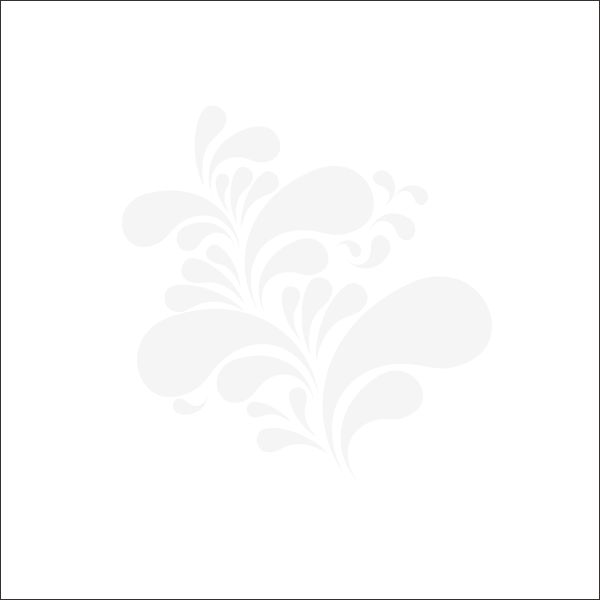
Mengaturnya di atas Brosur Side Kembali.

Dan kita selesai, Anda dapat membuatnya lebih hidup dan menarik dengan menambahkan warna yang lebih, teks dan elemen seperti gambar akhir di bawah.














goood brooow,thanks alot
BalasHapus